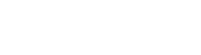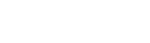Vikingowie, jak to ludzie morza, przyzwyczajeni są do migrowania, zmian pogody i adaptowania się do nowej rzeczywistości. Nie dziwi zatem, kiedy najtwardsi z nich postanawiają ruszyć w nieznane i… migrować z Androida na iOS-a. Odważnie! Taki zapał i postawę należy wesprzeć wszelkimi dostępnymi środkami, toteż poniżej rozpisujemy, jak przenieść dane z Androida na iPhone`a. O tak, by ułatwić Ci życie, kamracie! Ku przygodzie 🚣♂️!
A jeśli nadal zastanawiasz się nad wyborem systemu operacyjnego, zerknij do naszego wpisu Android vs iOS — poznaj różnice i wybierz mądrze.
Opcja nr 1 – będzie prosto i pięknie
Jest znaczna szansa, że przenoszenie z Androida na iOS będzie bezbolesne jak letni rejs w pobliżu fiordu. Jeżeli posiadasz konto Google i masz przeniesione dane do chmury, iOS w jednym z pierwszych kroków zapyta Cię o to i zyskasz możliwość przeniesienia wszystkich danych. Kilka prostych kroków, moment cierpliwości i finito. Na tym moglibyśmy zakończyć nasz artykuł.
Ale tak jak pomyślny wiatr jest dziełem bogów, tak i kapryśny los może zaproponować Ci nieco dłuższą drogę na przenoszenie z Androida na iOS.
Opcja nr 2 – czeka Cię mały znój
Zapnij pasy, będzie grubo!
Na wstępie upewnij się, że zarówno Twój nowy iPhone, jak i stary smartfon z Androidem są naładowane i podpięte do sieci WiFi. Zadbaj też o to, żeby na Twoim nowym telefonie było odpowiednio dużo miejsca, by przenieść całą zawartość ze starego telefonu. I to włącznie z danymi przechowywanymi na karcie SD, o ile takiej używasz (jako dodatkowego miejsca do parkowania swoich plików).
Gotowy?
Odpal iPhone’a. Na ekranie szybkiego startu stuknij opcję Skonfiguruj bez innego urządzenia. Potem postępuj zgodnie z dalszymi instrukcjami.
Znajdź ekran Przenieś aplikacje i dane. Następnie stuknij opcję Z Androida.
Teraz odpal swojego starego smartfona z Androidem. By bezproblemowo przenieść na iOS dane, konieczne będzie zainstalowanie aplikacji Przenieś do iOS. Po jej zainstalowaniu postępuj zgodnie z kolejnymi krokami. Zezwól również apce na udostępnianie lokalizacji oraz na wysyłanie powiadomień.
Teraz wracamy do Twojego iPhone’a. Stuknij opcję Dalej na ekranie Przenieś z Androida. Teraz kluczowy moment procesu. Powinien pojawić się 6- lub 10-cyfrowy kod uwierzytelniający.
Teraz pora wprowadzić podany na iPhonie kod w aplikacji na ekranie Twojego smartfona z Androidem. Po jego zaakceptowaniu urządzenie z iOS-em utworzy tymczasową sieć WiFi. Powinno pojawić się powiadomienie o możliwości połączenia. Wówczas stuknij Połącz. Niebawem wyświetli się ekran Przenieś dane.
Na swoim starym Androidzie otrzymasz opcję wyboru plików i danych do przeniesienia. Po wybraniu stuknij opcję Dalej i czekaj, aż paski postępu w obu urządzeniach dotrą do szczęśliwego finału. Pamiętaj, by trzymać urządzenia blisko siebie, by nie utraciły między sobą połączenia. Dobrym pomysłem będzie zaparzenie sobie kawy i rozmowa z najbliższymi, przenoszenie danych może bowiem potrwać dosyć długo, w zależności od bogactwa zawartości Twojego starego telefonu 😉.
Jak widzisz, przenoszenie danych na nowy telefon może być bardzo rozwijającym doświadczeniem!
Jak przenieść dane z Androida na iPhone po konfiguracji?
Istnieje kilka opcji. Po pierwsze, możesz sformatować swojego iPhone’a i rozpocząć konfigurację ponownie, by zastosować się do wcześniej wspomnianych kroków.
Możesz też utworzyć kopię zapasową telefonu na jednym z dysków zewnętrznych, dostępnych zarówno w sklepie Google Play, jak i w App Store. Wtedy, po zmigrowaniu danych z Androida, wystarczy, że na tej samej chmurze zalogujesz się już z poziomu systemu iOS i przeniesiesz interesujące Cię pliki.
Jeżeli posiadasz Maca, wówczas możesz też przenieść dane i pliki jak zdjęcia czy video z jednego urządzenia na komputer. Potem znowu możesz przerzucić je na urządzenie, na którym chcesz je mieć 👌.
Kopiowanie danych z Androida na iOS – co ulegnie przeniesieniu?
Jeżeli dokonałeś migracji z Androida na iPhone’a na jeden z dwóch zaprezentowanych wyżej sposobów, wówczas możesz spodziewać się, że przeniosłeś następujące tematy:
- kontakty,
- historia wiadomości,
- zdjęcia i wideo z kamery,
- albumy zdjęć,
- pliki i foldery,
- ustawienia dostępności,
- ustawienia wyświetlacza,
- zakładki do stron internetowych,
- konta pocztowe,
- wiadomości i elementy multimedialne z aplikacji WhatsApp i kalendarze.
Uwaga! Część bezpłatnych aplikacji również ulegnie przeniesieniu, jeśli są dostępne zarówno w sklepie Google Play, jak i w sklepie App Store.
Kluczowa kwestia — jak przenieść kontakty na nowy telefon?
Abonament czy oferta na kartę? Nowy czy stary telefon? Niezależnie od wyzwania i rejsu, na jaki się wybierasz, kluczowym pytaniem jest dla wielu to, jak przenieść kontakty z telefonu na telefon.
Wejdź w Kontakty i następnie stuknij w opcjach zakładkę Eksport kontaktów. Wskaż miejsce zapisu i zapisz numery na karcie SIM. Po przeniesieniu karty SIM na nowe urządzenie zobaczysz listę kontaktów ze swojego starego telefonu.
Jeżeli chcesz pominąć opcję z fizyczną kartą SIM, możesz na obu urządzeniach włączyć Bluetooth i w Kontaktach wyszukać opcję przeniesienia/eksportu kontaktów via Bluetooth. Wówczas tylko na nowym telefonie musisz wyrazić zgodę na przeniesienie danych. I gotowe. Have fun!